Add a New Contract (Admin Only)
- Select the Status Module from the Main Menu
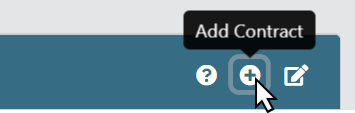
- Click the Add Contract icon
 in the contract header
in the contract header
Note: System displays the Add Contact Form. All fields marked with an * are required fields.
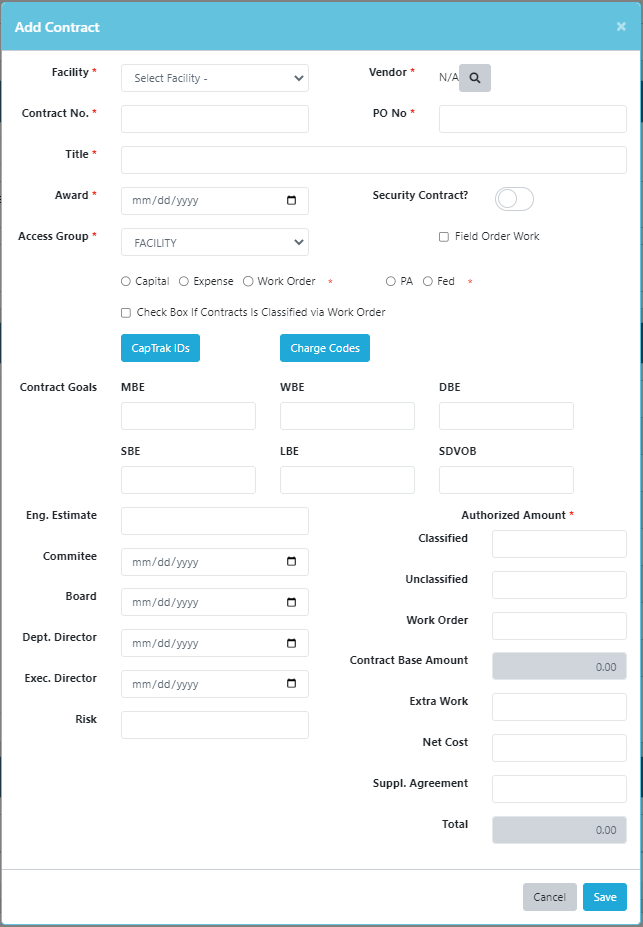
- Select * Facility from drop list
Note: if it is a new facility and not shown in the drop down, go to Admin – Facilities to create a new facility.
- Enter * Contract Number
- Enter PO No.
- Select * Vendor, click on the magnifying icon
 to enter vendor search
to enter vendor search
Note: System displays pop up window to search and select vendor
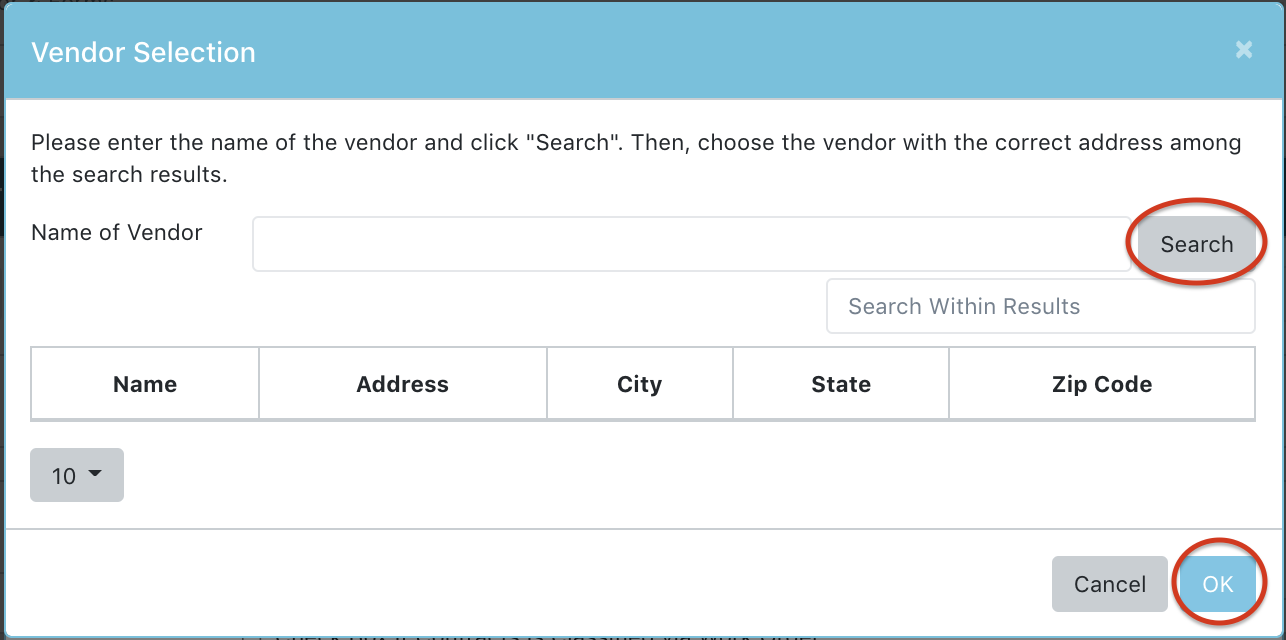
- Type the keyword in the Vendor field to search contractor, click Search button
- Select the prime contractor based on the contract authorization documents, click OK
Note: System returns to the Add Contract Form
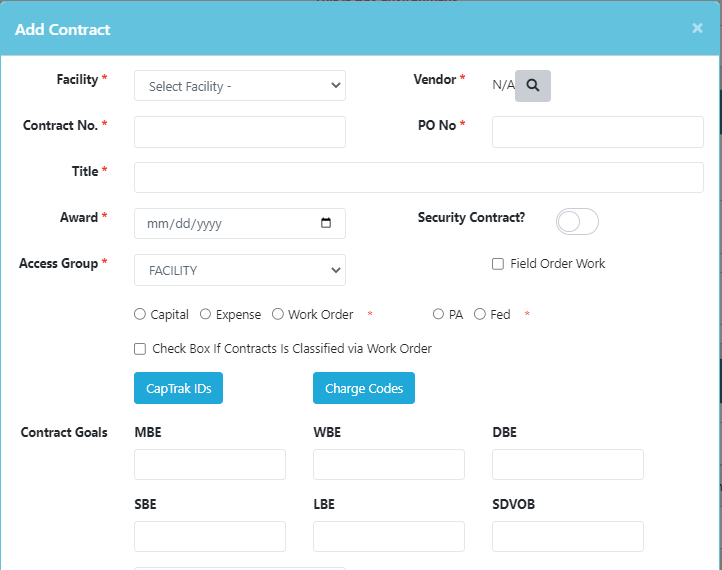
- Enter * Contract Title
- Enter * Award Date
- Select * Access Group from drop list (default is FACILITY)
- For * Classified and/or Unclassified contract, select Capital or Expense
For Work Order contract, select Work Order
- Select * Funding Option (PA or Fed)
- Select check box, If Contracts is Classified via Work Order. This would enable the Classified via Work Order module
- Click CapTrak ID button to add the CapTrak ID(s)
- Click Charge Code button to enter the charge code(s)
- Enter Contract Goals (minority goals)
- Enter Engineering Estimate
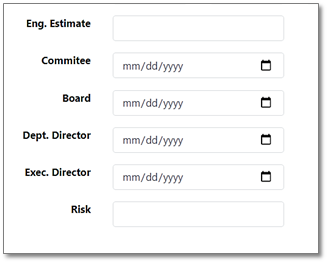
- Enter the following approval dates:
- Committee Approval Date
- Board Approval Date
- Dept. Director Approval Date
- Executive Director Approval
- Risk Approval Date
- Enter the authorization amounts based on the contract authorization document:
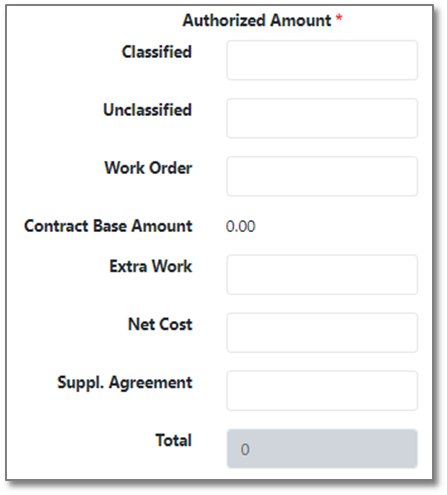
Note:
- No negative value will be accepted in these fields. All the dollar amounts entered must be zero or positive numbers;
- If the check box “Field Order Work” is selected, the Net Cost field will be replaced by Field Order;
- If “Check box if Contract Is Classified via Work Order” is selected, the Work Order field will be disabled;
- If the Classified or Unclassified fields contain a dollar amount, the Work Order field will be disabled;
- If the “Work Order” check box is selected, the Classified and Unclassified fields will be disabled
- The sum of Contract Base Amount and Total dollar amounts are automatically calculated and populated in the fields
- Click Save button to validate new contract data
Note: The information entered in the form will be automatically validated by the application (for example, required field, negative numbers). If any validation fails, an error message will be populated, and the contract will not be saved until all errors have been resolved.